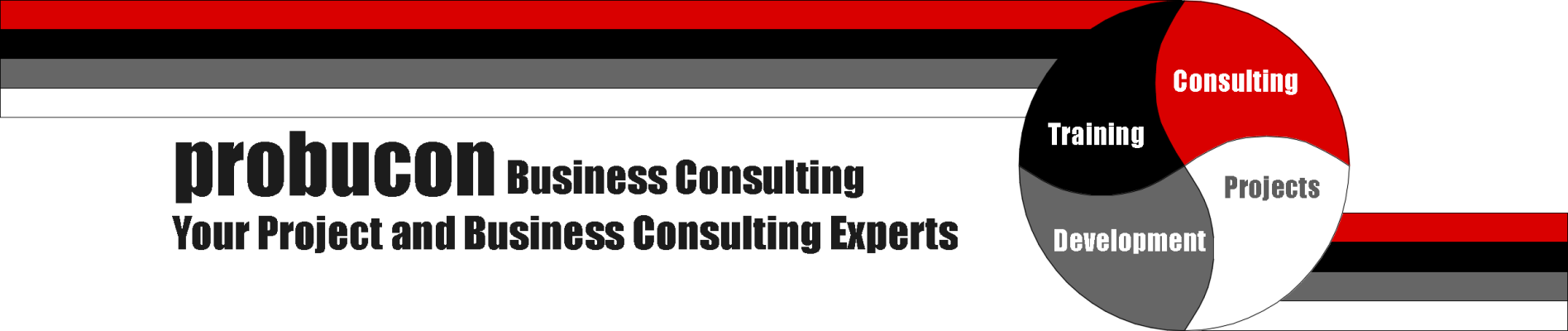Installation von Docker unter Windows.
Empfohlen wird ein aktuelles Windows 10 oder Windows 11 System mit WSL2 Support. In älteren Systemen verwendet Docker für Windows die Microsoft Virtualisierung HyperV als Basis für Docker Container und aktiviert dieses Feature. Wenn Sie sonst keine Virtualisierer wie VMWare, VirtualBox verwenden, können Sie gleich zum Abschnitt Docker Desktop installieren springen.
Probleme mit anderen Virtualisierern
HyperV und WSL können zu Problemen mit anderen Virtualisierern führen. Wenn Sie Sie VirtualBox kleiner Version 6 ausführen oder VMWare kleiner als Version 15.5.5 verwenden, funktionieren diese Systeme nach der Installation von HyperV nicht mehr, installieren Sie dann besser Docker zum Testen in einer virtuellen Maschine.
Bei aktuellen Versionen von VMWare und Virtualbox ist ein gleichzeitiger Betrieb mit der Microsoft Virtualisierung möglich und Sie können Docker entweder in einer VM oder in neben den anderen Virtualisierer installieren. Gegebenenfalls ist eine erneute Installation von VMWare/Virtualbox nach der Docker Installation erforderlich, damit sich ihr Virtualisierer dem von Microsoft unterordnet.
Entscheiden Sie sich, Docker in einer VM zu installieren, stellen Sie bitte vor der Installation sicher, dass Sie „Intel VT-x/EPT“ für die VM aktivieren bzw. virtualisieren. Für den Workshop sollten Delphi und Docker auf derselben Ebene installiert sein (beide auf dem Host oder beide in einer VM).
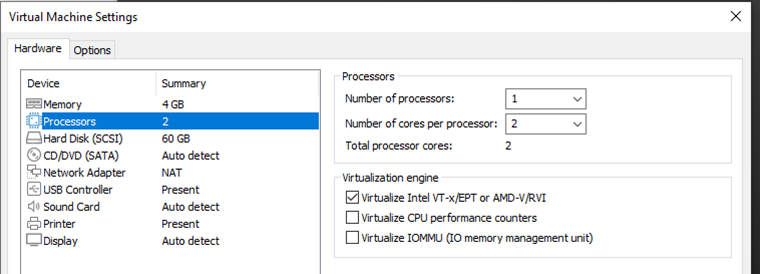
Docker Desktop installieren
Sie können den Windows Support für Linux (WSL) manuell vorher installieren, indem sie beispielweise in der Kommandozeile wsl –install aufrufen, Sie können diese Aufgabe aber auch dem Docker Desktop Installationsprogramm überlassen. Laden Sie sich das Programm „Docker Desktop“ von der docker.com Webseite herunter und starten Sie die Installation. Direkt zum Start bietet Docker Desktop, sofern bei dem Zielsystem möglich, die Option WSL 2 statt Hyper-V zu verwenden. Diese Option lassen Sie bitte aktiv. Gegebenenfalls erscheint nach Installation und Neustart ein Hinweisfenster auf ein nötiges Update für WSL.
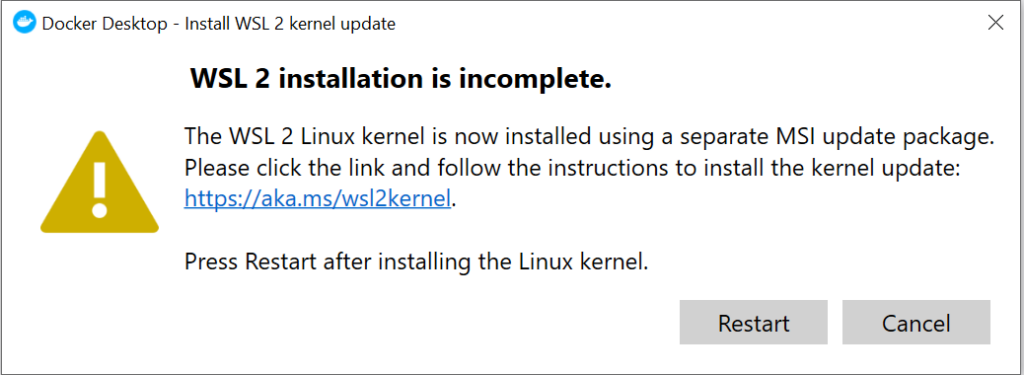
Folgen Sie dem Link aus dem Dialog und installieren das entsprechende Update-Package für WSL. In der Powershell-Console stellen Sie WSL2 dann über diese Befehlszeile als Standard ein:
wsl –set-default-version 2
Anschließend wählen Sie noch ihre Linux Wunschdistribution im Microsoft Store aus und installieren diese (Empfehlung Ubuntu 20.04.4 LTS). Ist die Linuxdistribution installiert und dort ein Passwort vergeben, können Sie zu Docker Desktop zurückkehren und die Anwendung neu starten. Damit haben Sie die Basisinstallation für den Workshop abgeschlossen.